Cara Membuat Watermark di WORD untuk Pemula

Pada kesempatan kali ini admin Kored akan membagikan tutorial cara membuat watermark di microsoft word untuk pemula (lengkap dengan gambar). Watermark yang akan dibuat kali ini yaitu untuk diterapkan pada suatu dokumen, misal tugas akhir, skripsi atau lainnya yang merupakan dokumen penting berhak cipta.
Buat yang belum tahu apa itu watermark, secara bahasa memiliki arti tanda air. Jika disederhanan lagi memiliki arti dan maksud sebagai tanda yang sengaja dibuat untuk ditempelkan pada suatu objek dokumen atau foto. Tujuannya tak lain dan bukan suapa orang mengetahui saiapa pemiliki atau pembuat dari dokumen/foto tersebut dan erat kaitannya dengan hak cipta (copyright).
Umumnya watermark terlihat transparan, sehingga tidak mengganggu dokumen atau gambar yang ada, namun tetap terlihat dengan jelas.
Khusus pada artikel ini akan dijelaskan untuk membuat watermark di word, aplikasi pengolah kata dan dokumen dari microsoft.
Cara Membuat Watermark di Word untuk Pemula
Panduan ini dapat dilakukan pada semua versi seperti microsoft word 2016, 2013, 2010, 2007 atau yang lainnya. Untuk membuatnya silahkan ikuti langkah-langkah berikut ini.
1. Siapkan Bahan dan Buka Dokumen Word
Langkah pertama siapkan bahan yang akan dibuat watermark, misal logo instansi, kampus atau yang lainnya di komputer pc. Kemudian buka dokumen yang akan dibuat watermark dengan Microsoft Word.
2. Buka Opsi Menu Watermark
Pada software microsoft word berapapun versinya sudah terdapat menu Watermark. Hanya saja penempatannya yang sedikit berbeda, ada di menu Design atau Page Layout. Silahkan cek kedua menu tersebut.
Setelah ketemu menu Watermark, klik dan pilih Custom Watermark...
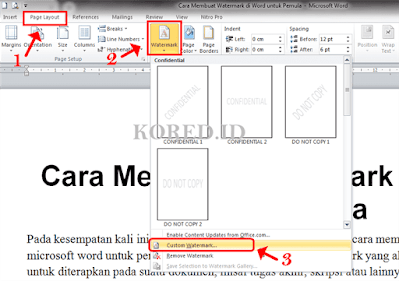
3. Mengatur Watermark
Selanjutnya kalian perlu mengaturnya sesuai keinginan, setelah kalian pilih menu custom Watermark akan muncuk beberapa opsi dan pilihan seperti gambar berikut.

Selanjutnya pilih Picture Watermark dan klik Select Picture.. lalu cari gambar yang sudah dipersiapkan sebelumnya. Pada bagian Scale pilih Auto dan jangan lupa centang Washout yang berfungsi agar membuat gambar watermark menjadi transparan. Setelah selesai, tekan OK maka watermark sudah terpasang di semua halaman dokumen word.
Untuk melihat hasilnya, dapat dilakukan dengan cara Print Preview.
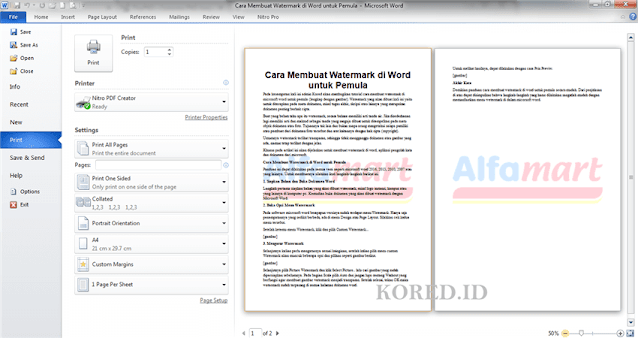
Apabila watermark yang dihasilkan terlalu besar, kalian dapat mengecilkan dengan cara masuk ke opsi Custom Watermark, lalu pada menu Scale kecilkan sesuai dengan keinginan.
Bagaimana, mudah sekali kan? Cara diatas dapat kalian aplikasikan pada dokumen-penting lalu diubah dari Word ke Pdf agar terhindar dari pencurian atau plagiat.
Lihat Juga :
- Cara Mengubah WORD ke PDF Paling Mudah Terbaru
- Mudah! Cara Membuat Simbol Kurang Lebih di WORD
- [TERBARU] Cara Membuat Tanda Tangan di WORD dengan Mudah
Akhir Kata
Demikian panduan cara membuat watermark di word untuk pemula secara mudah. Dari penjelasan di atas dapat disimpulkan bahwa langkah-langkah yang harus dilakukan sangatlah mudah dengan memanfaatkan menu wetermark di dalam micorsoft word.
